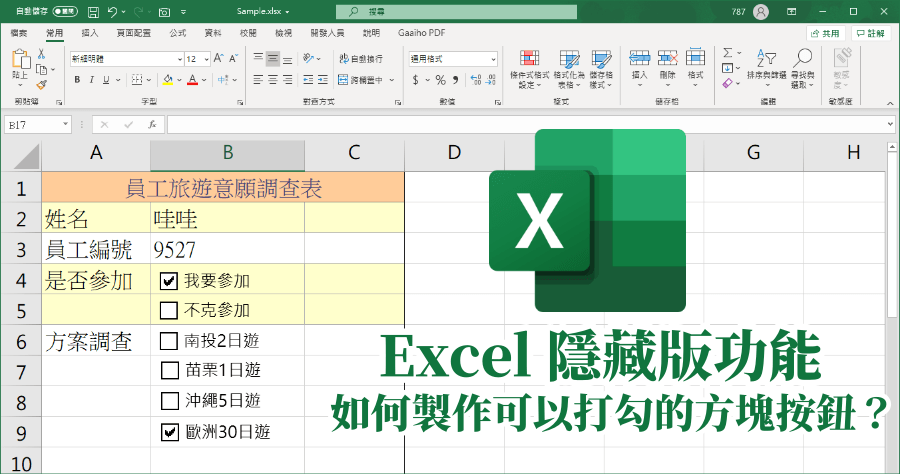
有時填寫 Excel 會需要針對不同的選項打勾,不過若是製作表單的同仁在設計 Excel 時,如果能夠讓填表的人按下滑鼠就能打勾,那大家在填表時是否就能夠更便利、省時了呢?今天要來跟大家分享的技巧就是如何製作 Excel 打勾按鈕,讓同事只要點一下滑鼠,就能在正方形中打勾,不只方便他人,也方便自己,各位若沒有時間學習,小編幫大家準備好範本,下載檔案後將打勾按鈕複製到自己的檔案中,修改文字即可直接套用。關於更多 Excel 教學,你也可以參考:Excel 將日期自動轉為星期,免輸入函數快速轉換
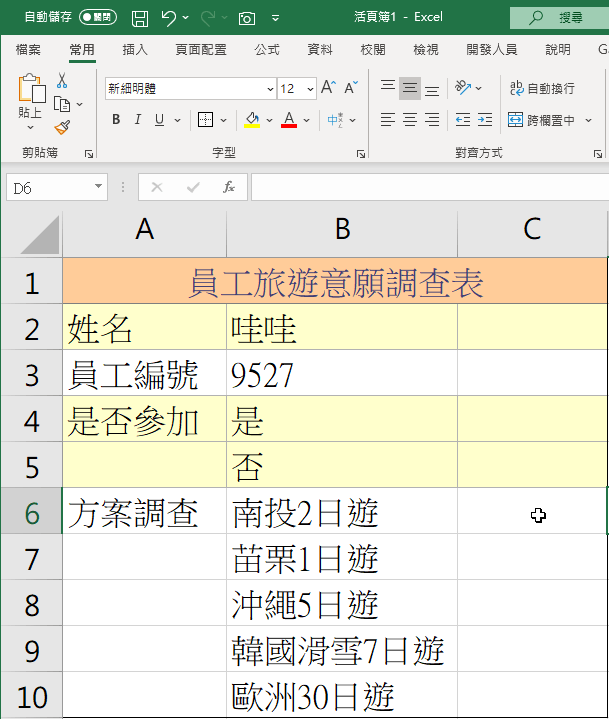
這裡小編就拿著員工旅遊調查表作為示範,在意願調查、方案調查的部分,就可以適度加入打勾按鈕,來方便大家票選。
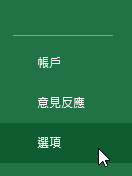
首先我們要開啟隱藏版功能,先找到 Excel 選項。
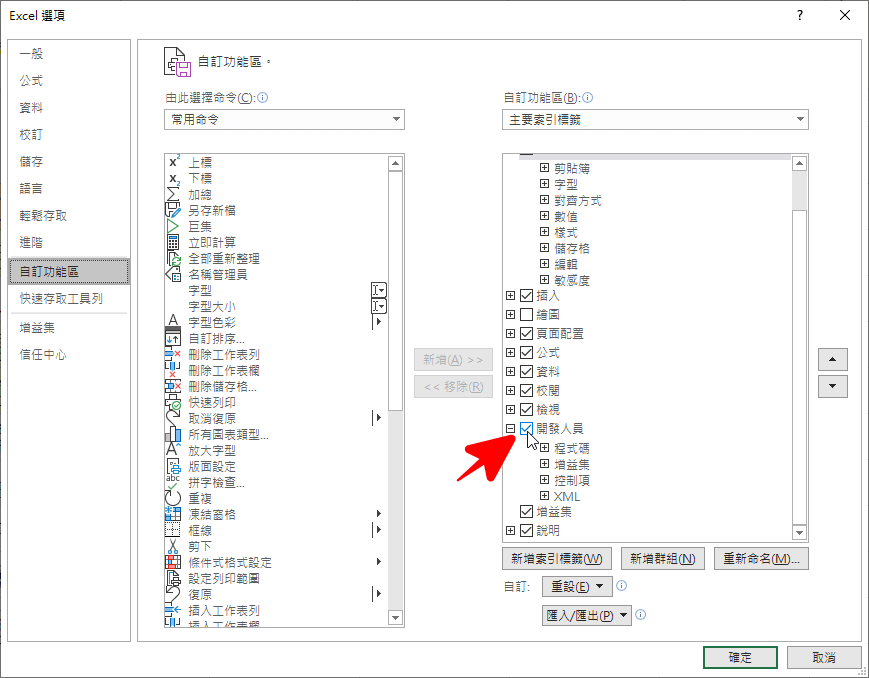
在「自動功能區」,裡面找到「開發人員」並且打勾後,按下下方的確定。
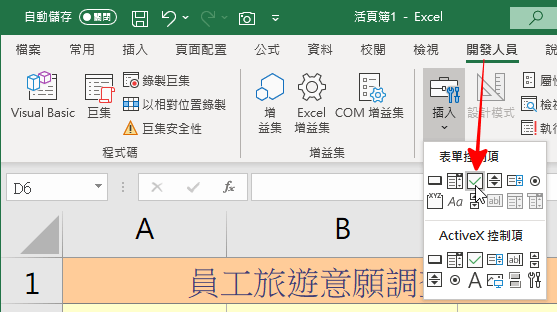
回到 Excel 後,找到頂端的「開發人員」選項,點擊下方「插入」,裡面有個「表單控制項」,這裡就可以看到一個打勾的圖示,選擇他就可以開始製作了。
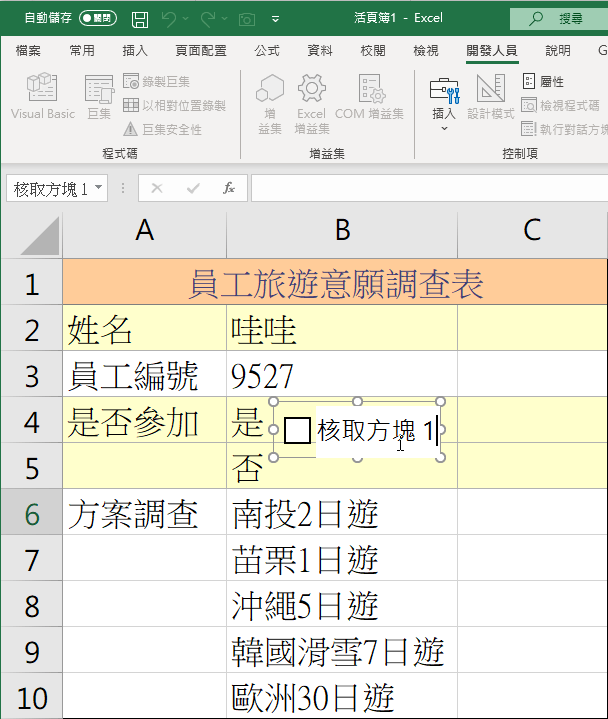
在下方用拖拉的方式,拉出一個核取方塊,預設文字顯示「核取方塊1」,這裡面的文字可以任意修改,修改完成後,對方框點擊右鍵可以移動到表格正確的位置上。
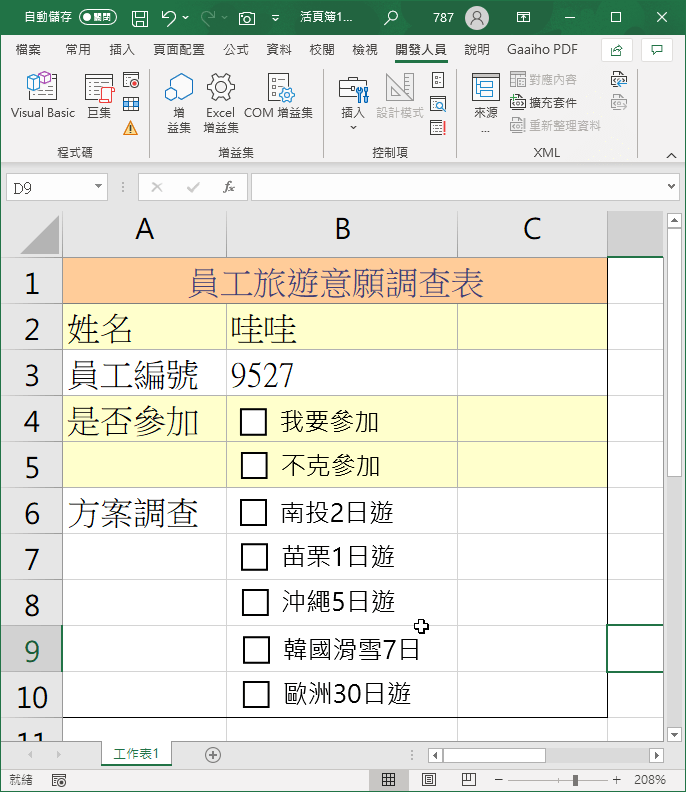
這樣就完成 Excel 打勾按鈕的製作囉,這樣看起來是不是比一開始舒服多了呢?
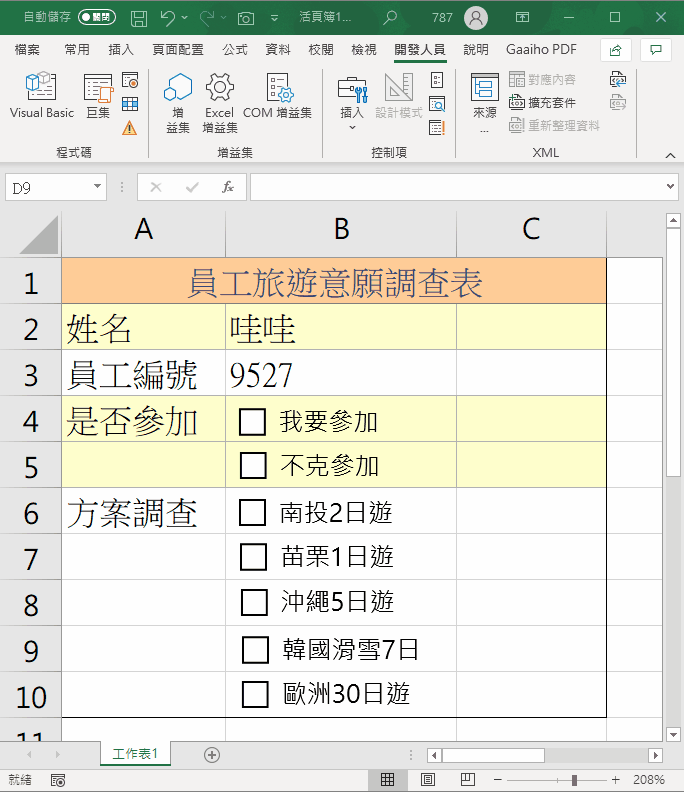
如果你沒時間學這個方法的話,可以下載下方的範本直接將打勾按鈕複製到自己的 Excel 檔案中,修改文字就可以使用囉,或你手邊沒有 Excel 資料,可以打開範本跟著小編練習一遍比較不容易忘記唷。
Excel 打勾按鈕範本:
Excel 打勾按鈕範例.xlsx(GOOGLE下載)
檔案大小:15 KB











