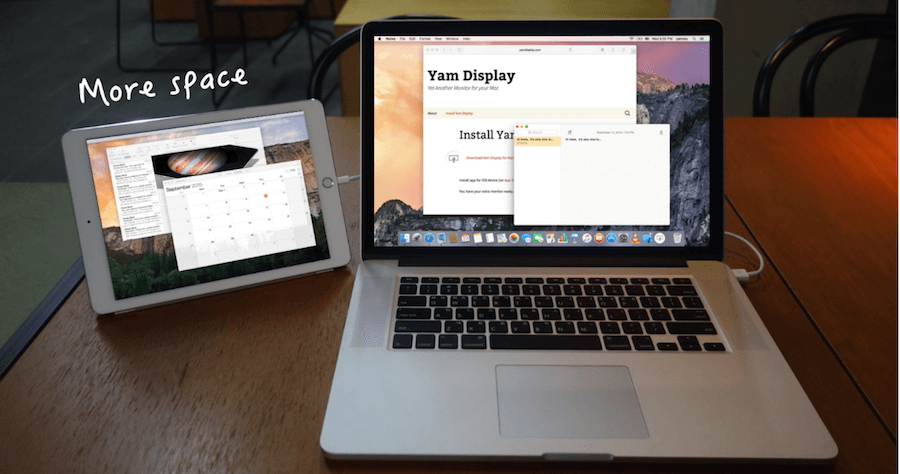
一個電腦螢幕不夠用?常常在工作上,要用電腦處理太多事情,事情一多視窗也跟著多,有時候只有一個螢幕真的會抓狂,因為畫面真的亂到不行啊,今天要跟大家分享一款 iPad 螢幕延伸器「Yam Display」,可以把舊 iPad 拿來廢物利用物盡其用,讓它成為電腦的第二個螢幕,大部份市面上的延伸螢幕 App 都是需要收費的,而今天這款也要跟大家提醒,是免費下載使用沒錯,但是打開後會有一個 7 分限制,每 7 分鐘就會有一個中斷,點擊後可以繼續使用無上限,如果不想被中斷的話,就要付費升級囉!
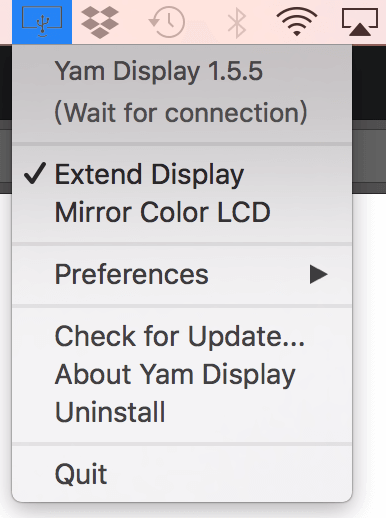
△ 首先我們準備的是,在 Mac 及 iPad 中安裝好 Yam Display,載點都在下方幫大家準備好囉,安裝好之後可以在 Mac 上方工具列看到 Yam DisPlay 的小小圖示。
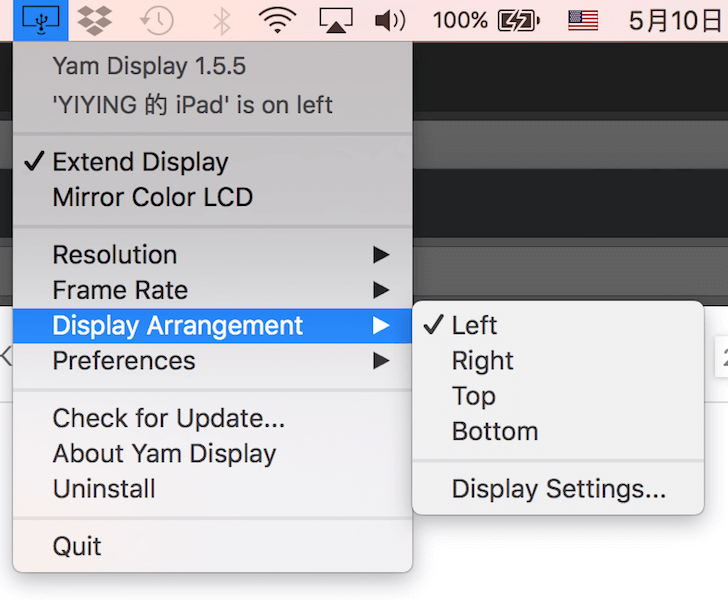
△ 此時也同時打開 iPad 裡面的 YamDisplay,並插上 USB 連接電腦,這時候延伸螢幕就會在 iPad 上出現了,但是先等等,先完成一些基本的設定,找到 Yam Diasplay 圖示點擊,下方有個 Display Arrangement,有上下左右的選項,根據擺放 iPad 的方向不同,選擇對應的設定,iPad 若擺在電腦右邊就選擇 Right 以此類推。
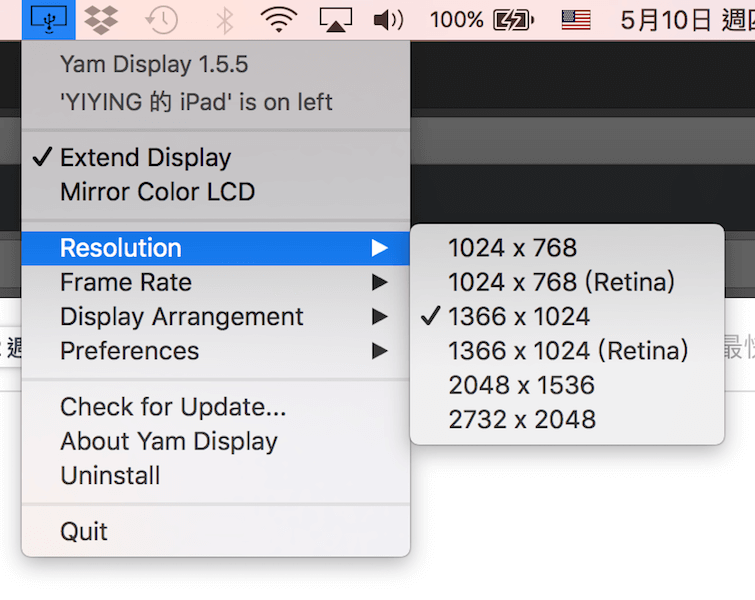
△ 接著也有畫質可以選擇,預設的是 1366 x 1024,我覺得滿夠用的了,對於眼睛比較挑惕的人可以選擇 1366 x1024 或更高的選項。此外下方也有個 Frame Rate 可以調整到 30 FPS 或 60 FPS,30 FPS 是比較省電,60 FPS 的話是比較順暢,如果電腦是插著電源的情況下,還是推薦 60 FPS 囉~
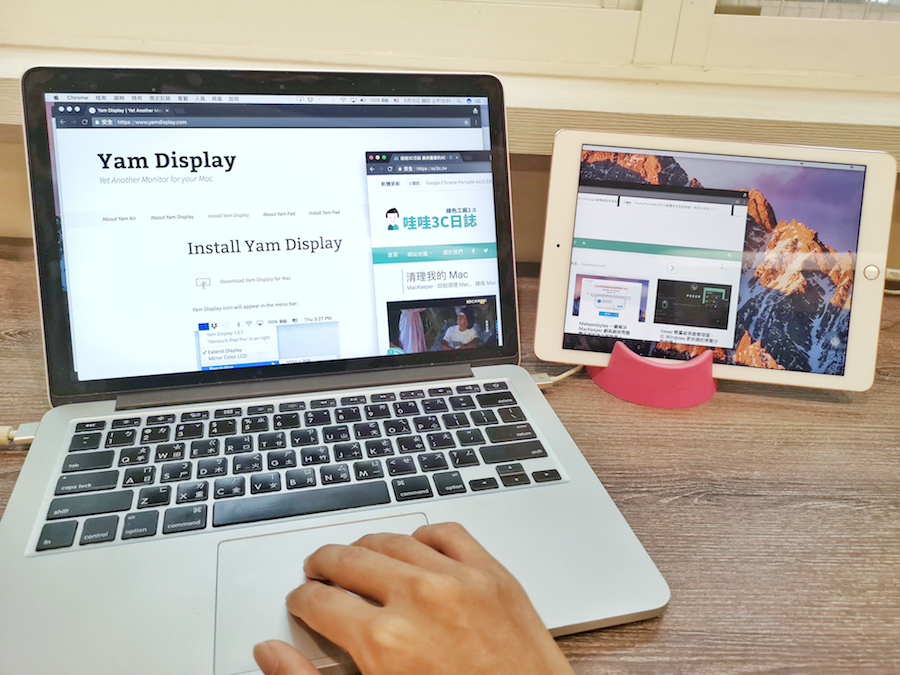
△ 登愣,DIY 延伸螢幕完成,這樣就不用再額外花錢買第二個螢幕,非常適合對照性質的作業,就不用切換視窗,或是螢幕切個的小小的,螢幕已經夠小了,再切割還能看嗎!重點是我個人覺得最方便的是,iPad 式觸控螢幕,可以直接用手控制 Mac 的視窗!雖然說很方便,但之前沒有觸控操作過,還是需要一點時間適應XD
iPad 觸控手勢操作:
- 一根手指單點,點擊。
- 一根手指(或兩根手指)滑動,滾動。
- 一根手指長按並滑動,拖動。
- 一個手指雙擊,雙擊。
- 兩個手指點擊,滑鼠右鍵(內容)。
- 兩個手指雙擊,智慧縮放。
- 兩根手指旋轉,旋轉內容。
- 兩根手指滑動,後退/前進。
- 兩根手指縮放:螢幕或 App
https://yamdisplay.com/
Mac 端下載:
YamDisplay.dmg(官方下載)
YamDisplay.dmg(MediaFire下載)
YamDisplay.dmg(Rapidgator下載)
YamDisplay.dmg(YunFile下載)
YamDisplay.dmg(本站下載)
檔案下載:1.04 MB
iPad 端下載: Yam Display(App Store下載)


