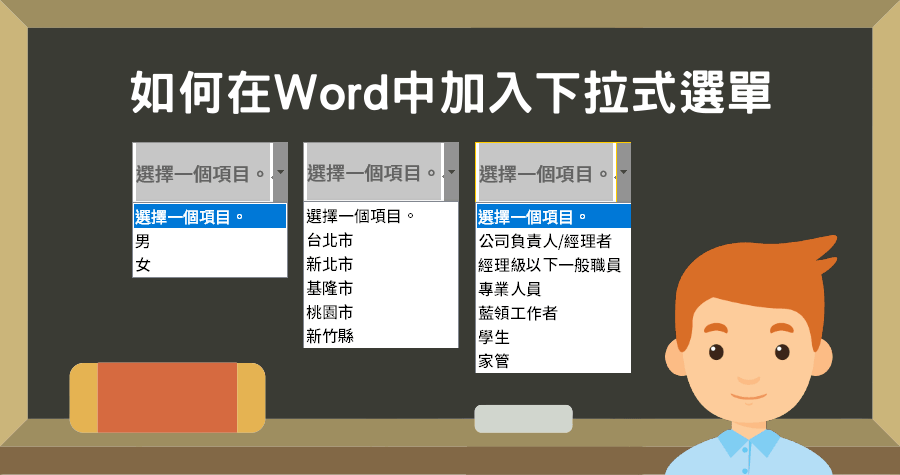
▽ 某種程度來說,這算是word的隱藏功能,要先從【檔案】點選【選項】。
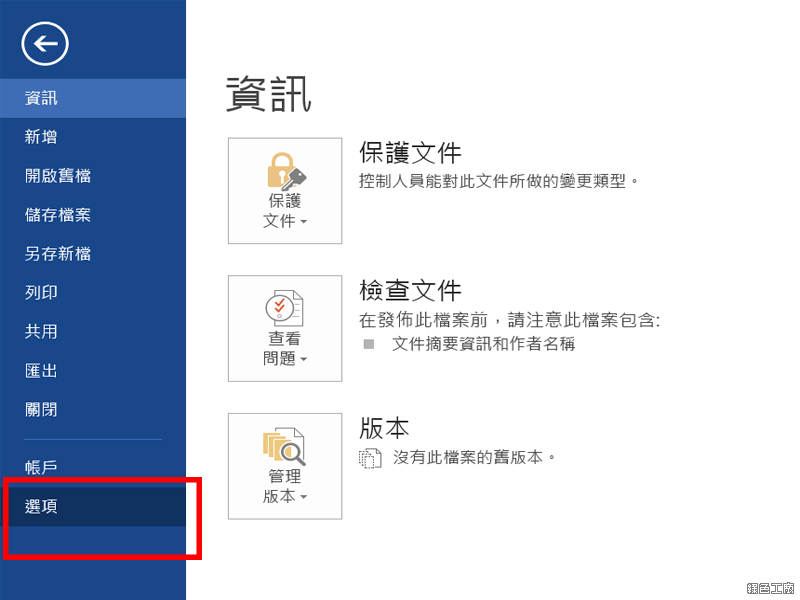
▽ 【自訂功能區】中將【開發人員】打勾,確認後,就會發現最上端的工具列上多一個【開發人員】的選項。
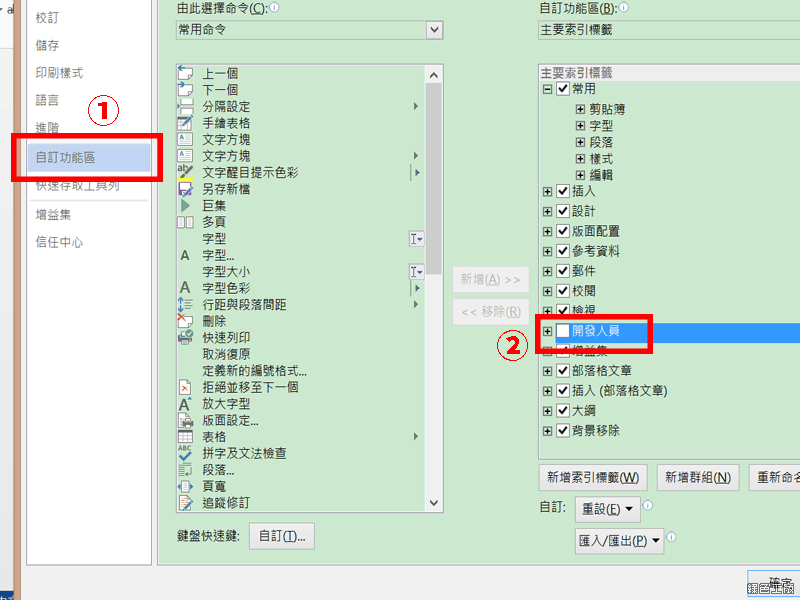
▽ 從【開發人員】中點選【下拉式方塊內容控制項】或【下拉式清單內容控制項】。
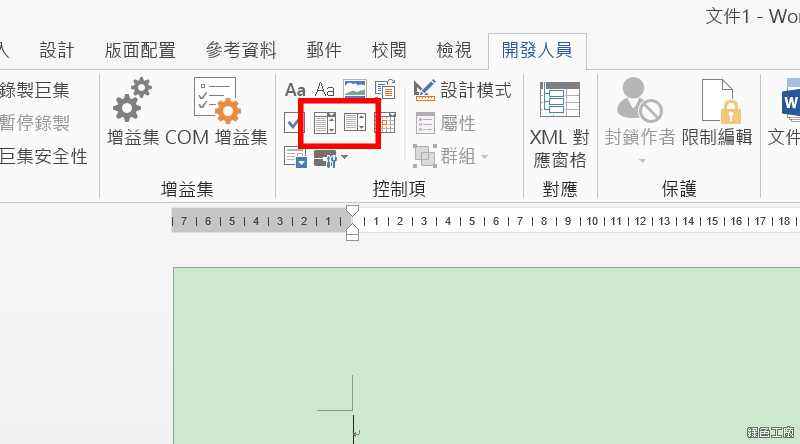
▽ 出現「選擇一個項目」後點選【屬性】。
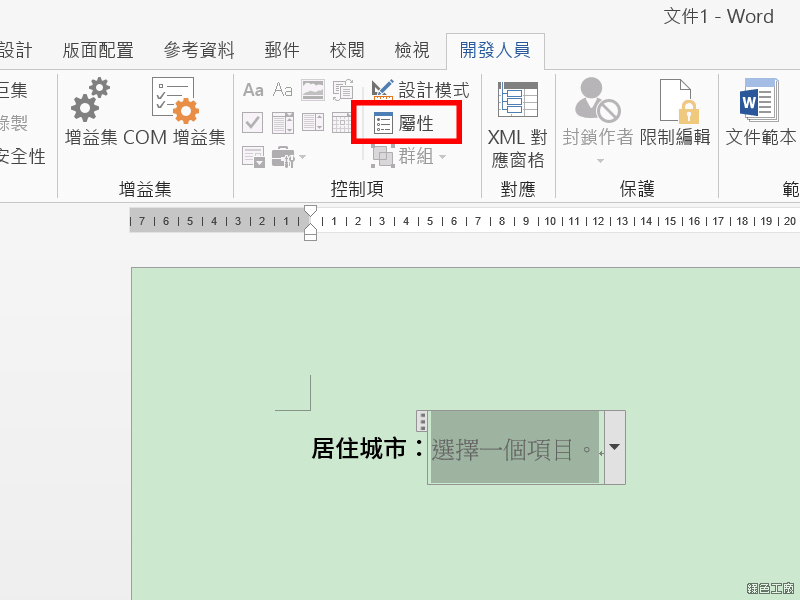
▽ 新增選項中輸入資料。
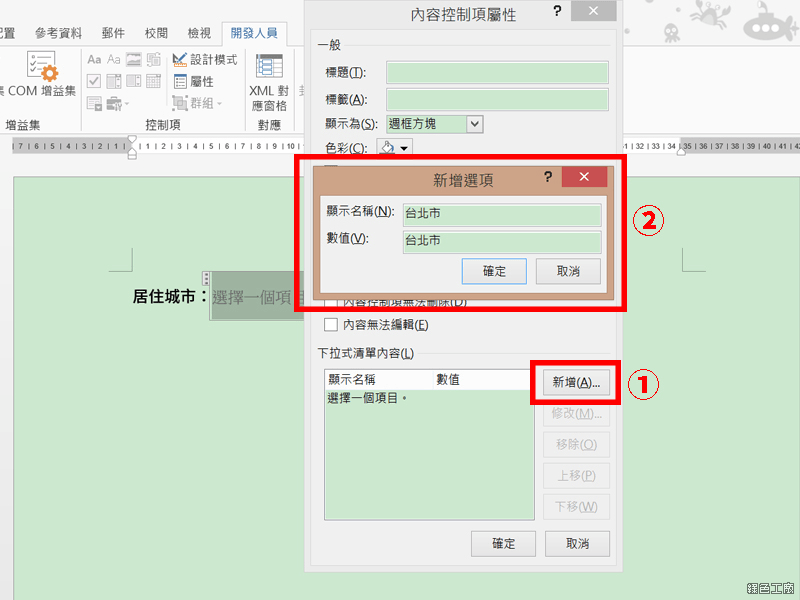
▽ 將選項輸入完畢後按下確定,主頁就會出現下拉式選單。
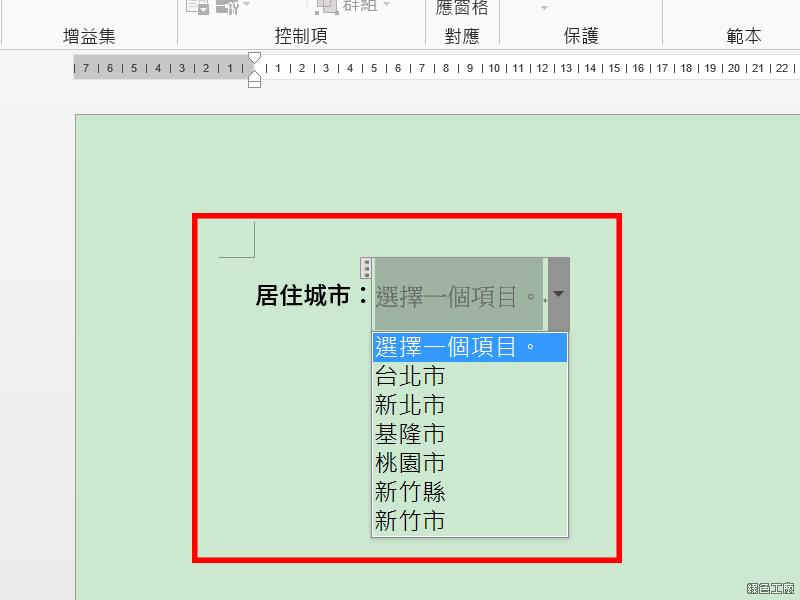
▽ 啟動【開發人員】中【限制編輯】就可以避免填表人亂更改選項。
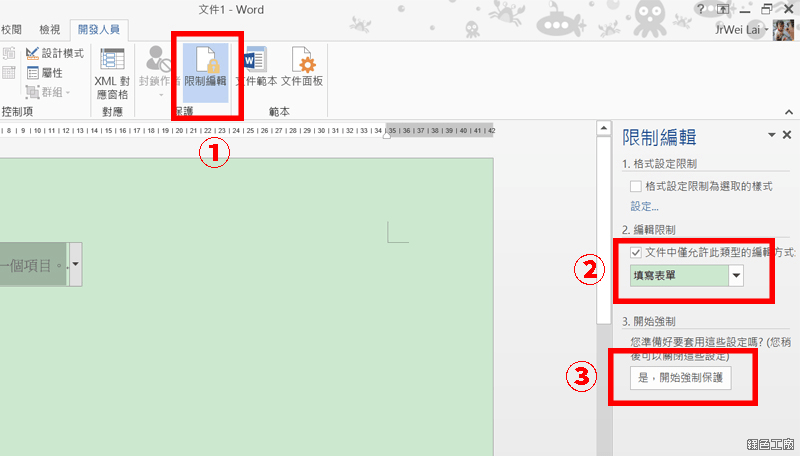
▽ 最後輸入密碼,就可以確保大家回傳的都會是你設定的選項。
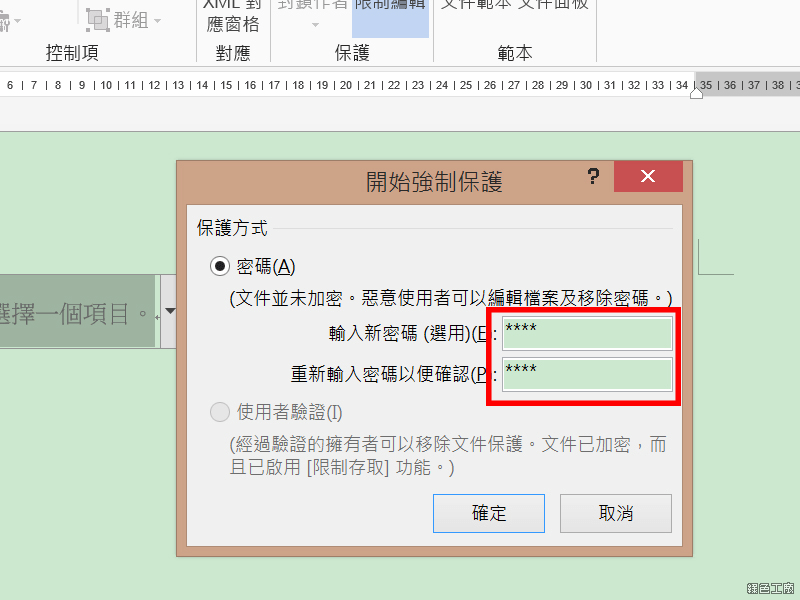
範例下載: 本文提供性別、居住縣市、身分別的下拉式選單,符合需要複製貼上再強制保護即可,或是下載後進入【屬性】中編輯使用。
Word 下拉式選單範例.docx(MediaFire下載)
Word 下拉式選單範例.docx(Rapidgator下載)
Word 下拉式選單範例.docx(ZippyShare下載)
Word 下拉式選單範例.docx(本站下載)
檔案大小:21 KB











