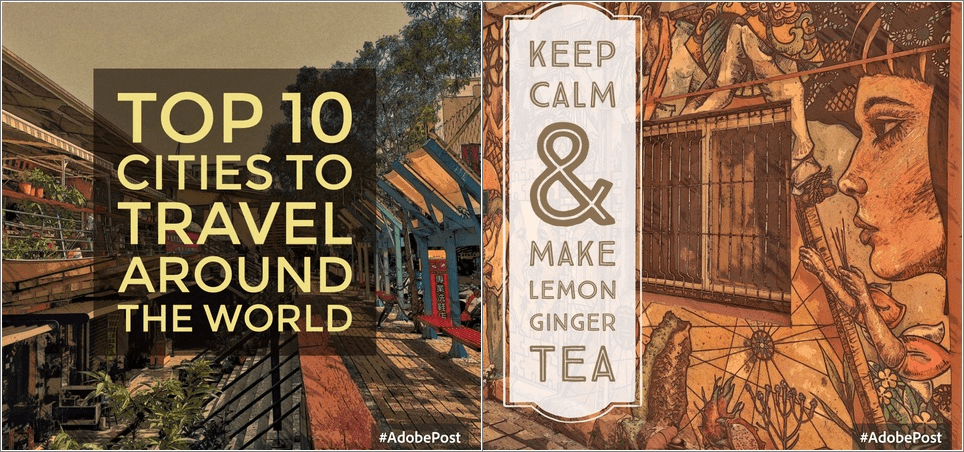
網路上總是有很多很厲害的人,隨便 PO 張圖都超級好看,現在手機圖片工具真的很多款,為了 PO 一張好看的圖片,很多人甚至組合到三四套工具,這真的一點也不誇張!這次要與大家分享的是 Adobe 推出的 Adobe Post,光是 Adobe 響亮的名號應該就讓很多人有興趣了吧!內建的圖片風格與文字樣式都非常的好看,就彷彿自己像是個美編人員一樣,趕快把這套工具收下學起來吧!
iOS Adobe Post:下載安裝
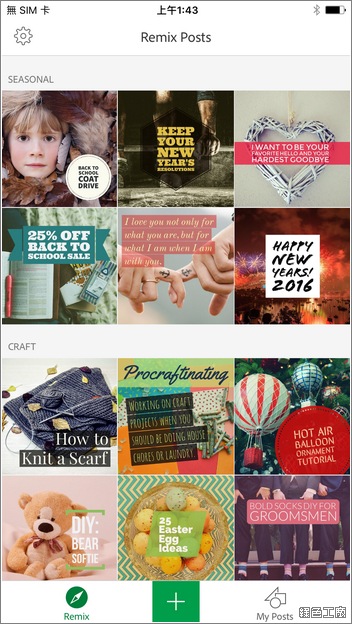
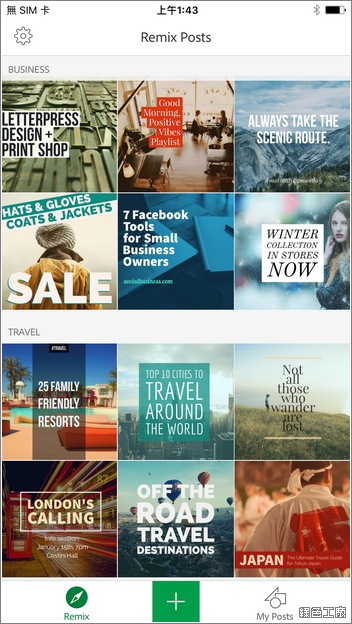
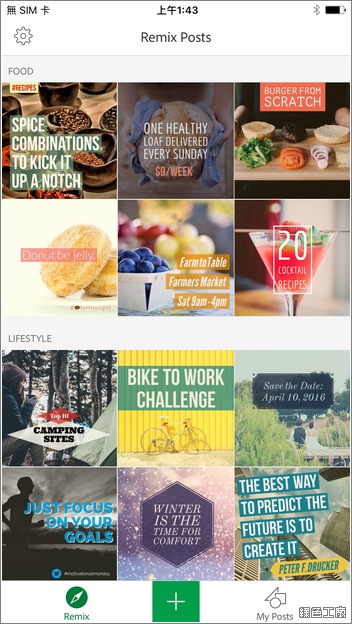
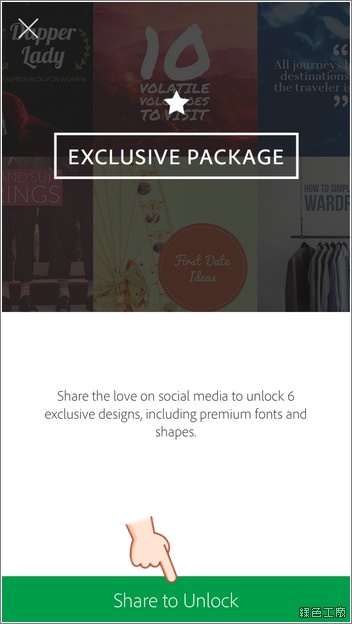
△ 原本就已經內建多組的範例圖片,隨便看都覺得都很好看,專業等級的果然不一樣。
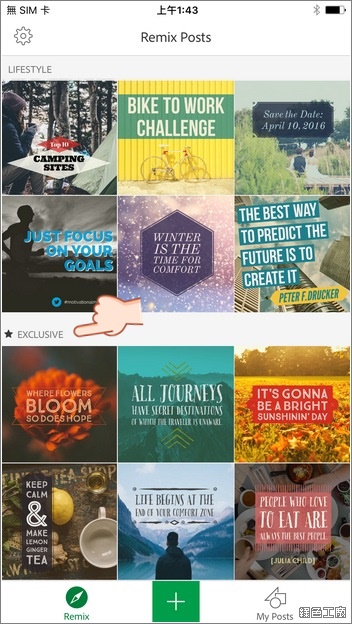
△ 最後一組 EXCLUSIVE 必須透過分享後才可以開啟,透過信件寄給自己也可以。
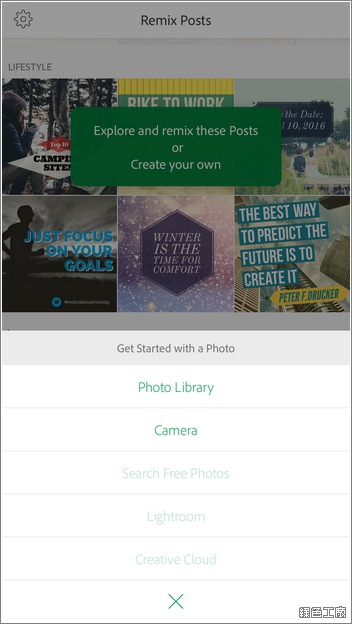
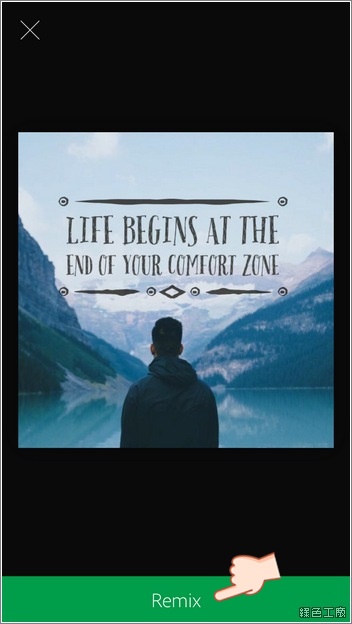
△ 開始製作圖片從下面的 + 號開始,不過我也發現透過 + 開始並不是所有的範例都可以套用,此時可以隨便點一組範例圖片 Remix 重新製作。
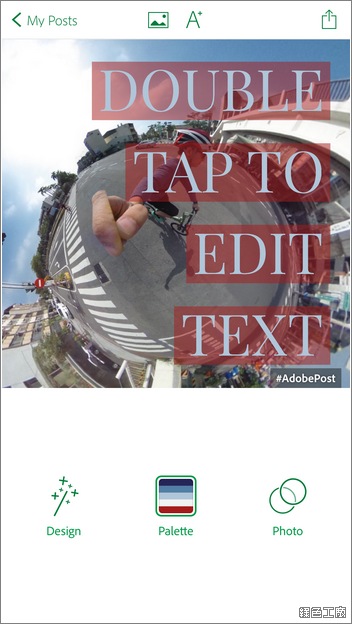
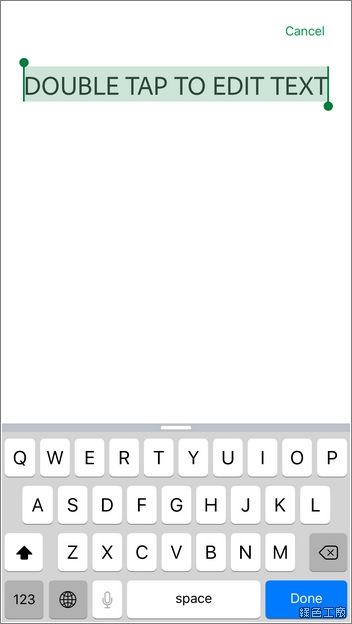
△ 首先選取自己要編輯的圖片,預設會有簡單的文字,自己編輯成想要的文字,我建議使用英文最佳,因為很多字型和變換只有英文才可以,若是寫中文的話稍微吃虧了許多。
Design Filter 風格選擇
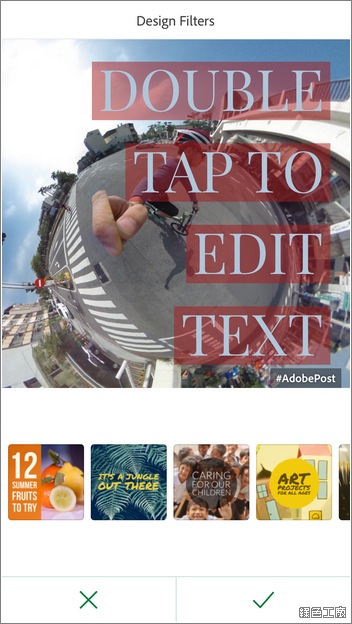
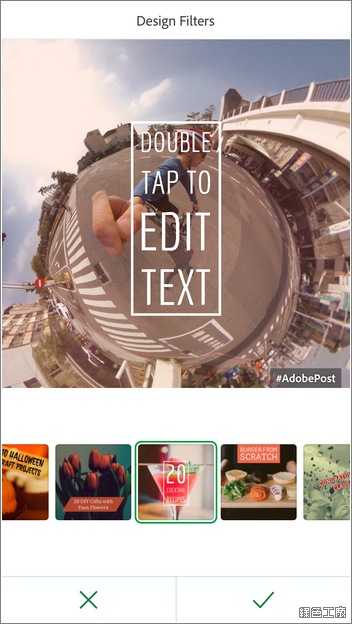
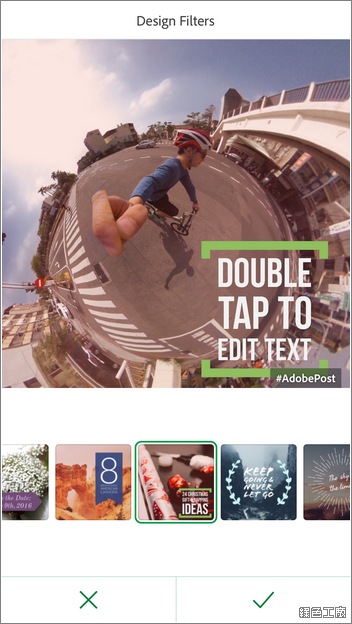
△ 點選 Design 預設有多組的風格可以套用,也就是範例的各種樣式,不過並非所有樣式都可以快速套用,若自己想要編輯的樣式沒有出現的話,可以範例點進去之後 Remix 來重新編輯。
Color Palettes 色彩風格
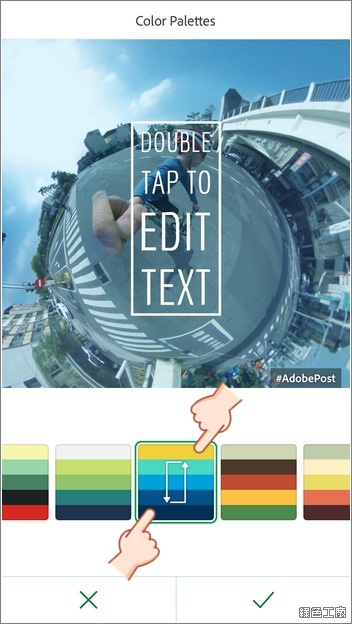
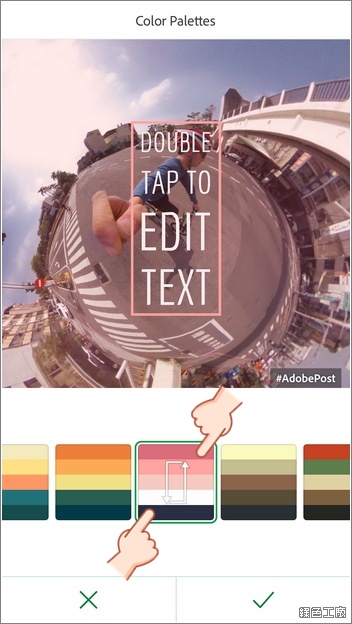
△ 色彩風格的套用非常特殊,內建多種色塊可以取用,而且持續點選會不斷地變換,反而可以配置出很不一樣的色彩,我覺得這是 Adobe Post 很厲害的地方,風格樣式是活的,千百種色彩組合讓你常常有嶄新圖片風格。
Photo Filters 圖片色彩
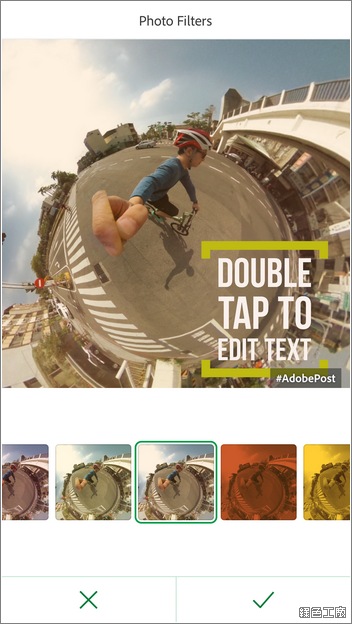
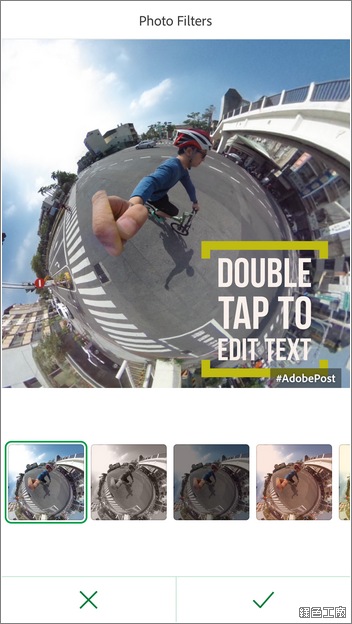
△ 色彩風格的變換包含了圖片與文字,有時候文字的感覺對了,底圖的顏色卻跑掉了,這時候可以透過 Photo 來重新調整。
文字樣式編輯
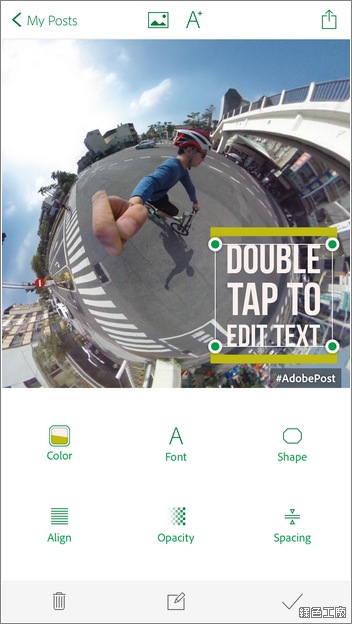
△ 文字可以調整的內容比較多,不過文字也是圖片的靈魂,Adobe Post 提供了很多種很多種的樣式可以去組合,讓文字更加特殊醒目。
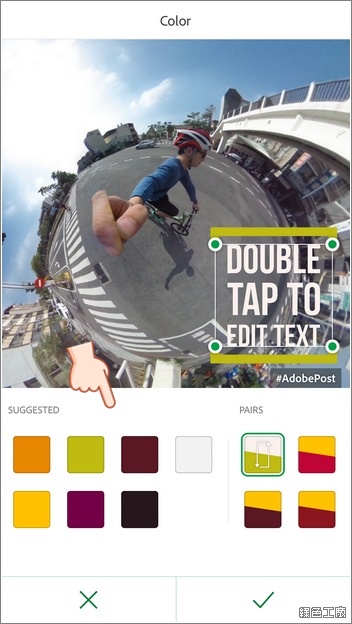
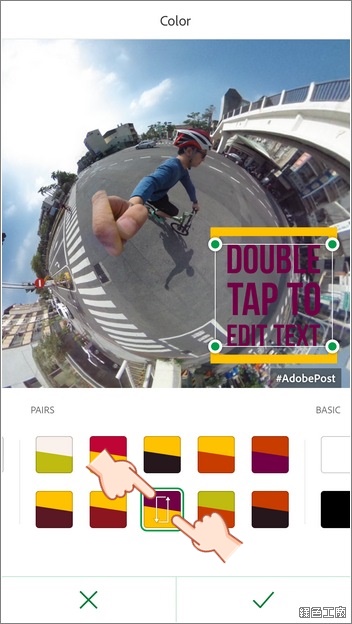
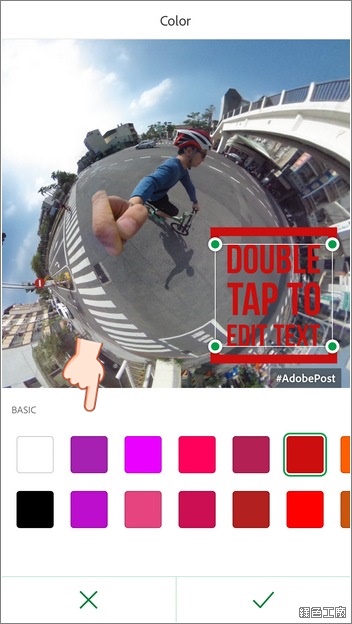
△ 多種配色方式,有兩個顏色可以連點來變換文字與文字框的色彩配置。
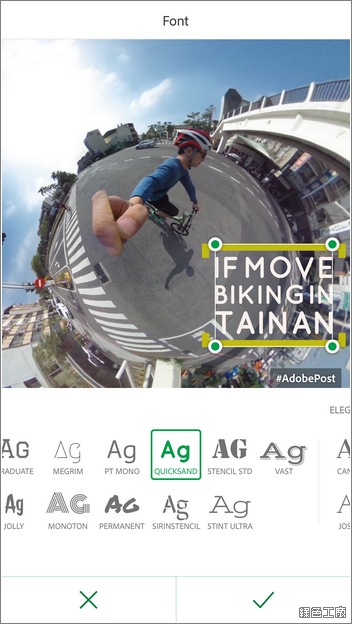
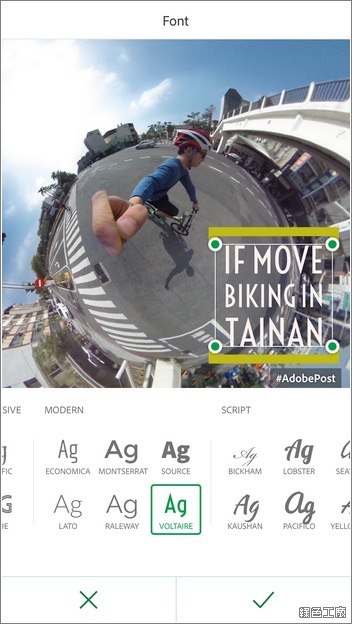
△ 內建多種非常不錯看的字型,不過當然英文比較吃香,建議大家使用英文會比較有質感。
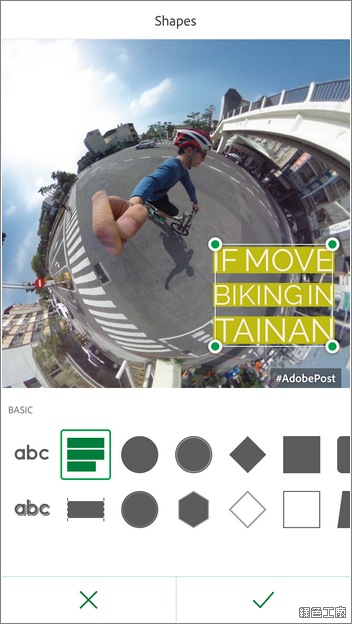
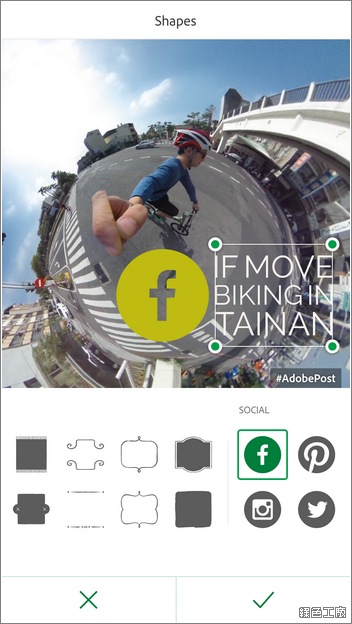
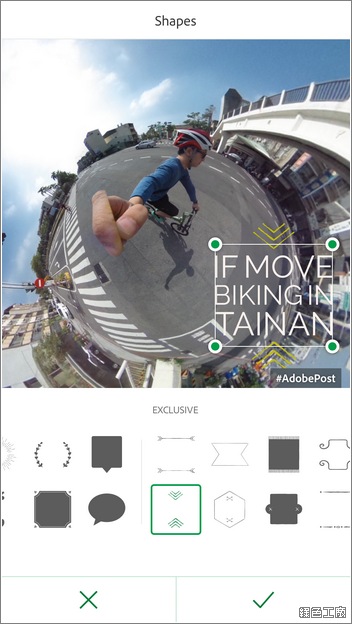
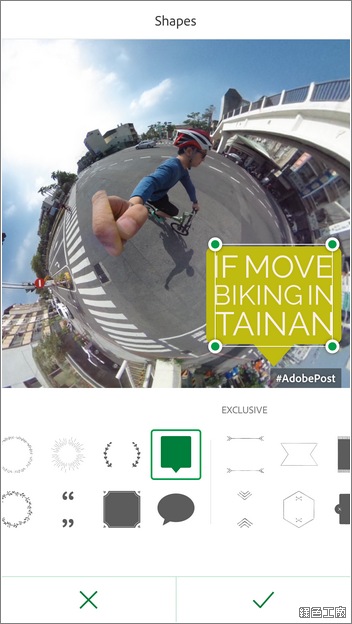
△ 文字框的樣式也非常非常的多,單看似乎都不起眼,不過 Adobe Post 內建的組合卻讓這些文字框非常的好看,這就是 Adobe 厲害的地方吧!
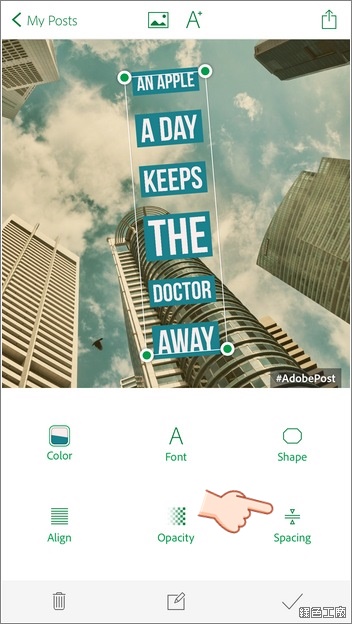
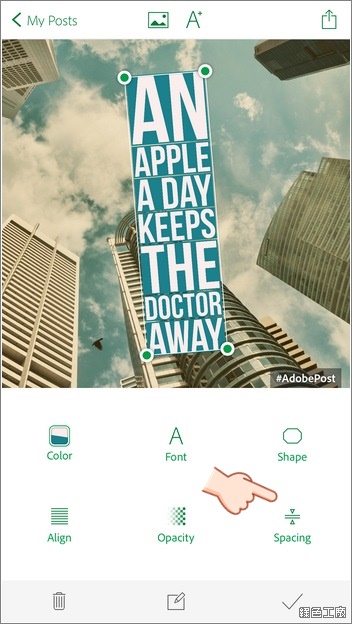
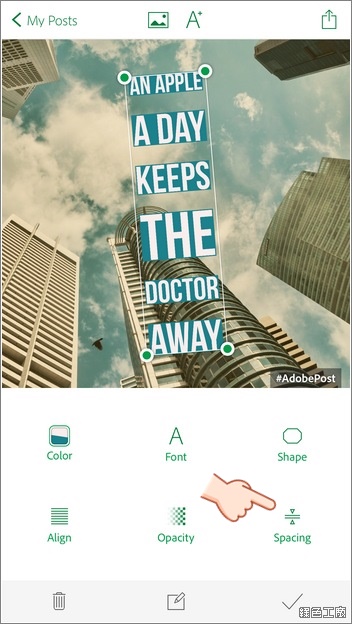
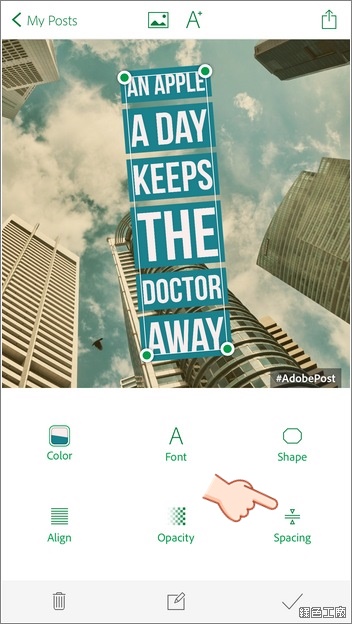
△ 我覺得最重要最特殊的文字變化就是 Spacing 的應用,連續點擊可以看到文字組合不斷的變換,而且似乎都很好看,這些是我自己都設計不出來的美感,透過 Adobe Post 設計真的很方便,需要創作靈感時也可以來隨便玩玩看,搞不好會有很大的收穫唷!
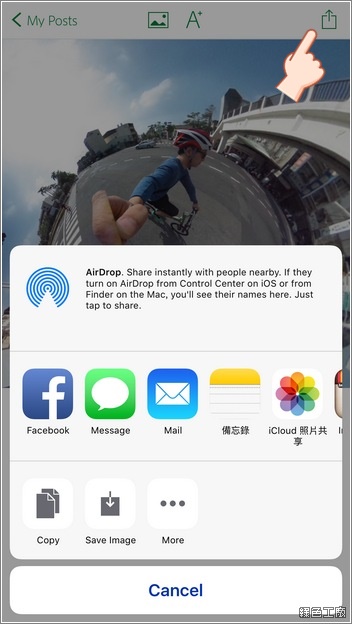
△ 調整完成之後從右上角點選分享或是儲存圖片,迫不及待與大家分享了吧!以下展示幾張我隨便做的圖片,我自己覺得感覺都還不錯唷!
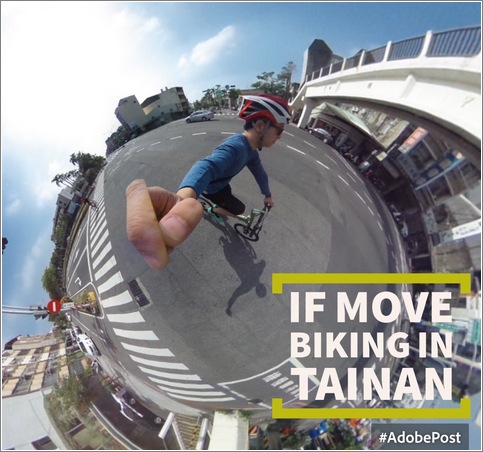
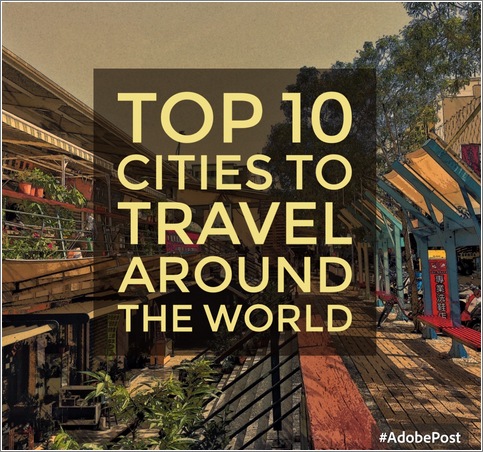

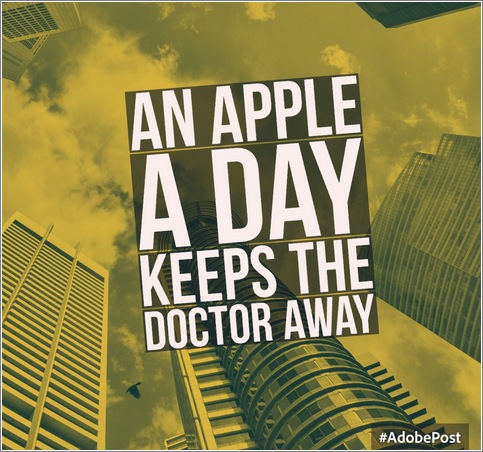

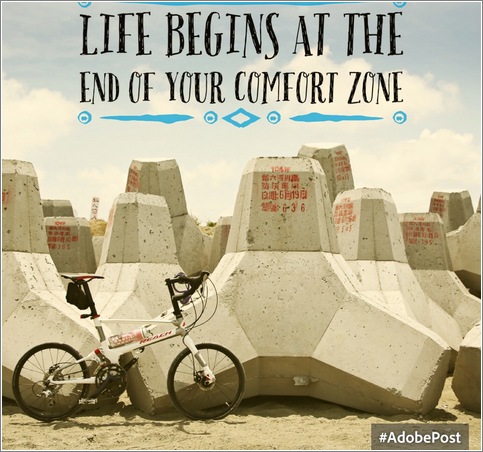
Adobe Post 最大的優勢就是有各種顏色、文字的排列組合,一般圖片編修工具都是死的,你可能就是固定套用那一兩種風格,不過 Adobe Post 是活的,每一次色彩的變換都是一種刺激,文字 Spacing 的變換讓文字更加生動,大家自己試試看就知道囉!
iOS Adobe Post:下載安裝











